
操作步骤:
步骤1
创建一个您想要的大小的文档,如果要在Web上发布,请保留1600像素×1200像素,300 dpi分辨率(如果要打印)或72 dpi分辨率。我们可以使用72 dpi来保持我们的文件整洁和工作更快。将前景颜色设置为黑色#000000,然后按Alt + Delete以黑色填充“背景”图层。我们的“背景”图层变黑了!
现在选择#ff0000作为我们的前景色,并使用下面显示的设置和我们以前下载的字体,使用水平类型工具(T)键入一些文本。我们使用红色只是为了与黑色背景和接下来会出现的白色效果形成对比。
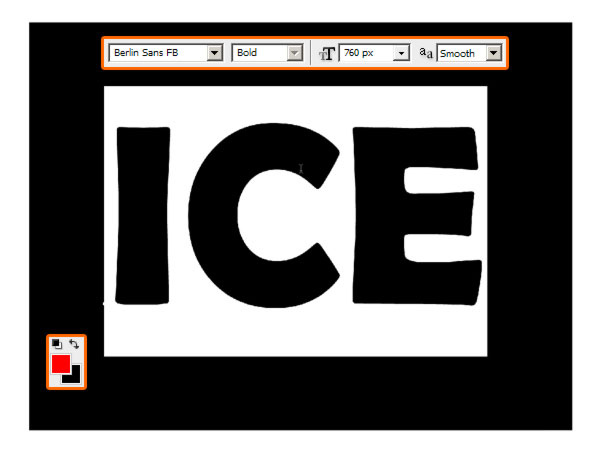
第2步
现在,双击图层缩略图(或者转到图层>图层样式>描边...)并选择#ff0000作为颜色,并将笔触设置为15像素。通过这种方式,我们可以使文本变得更加圆润,避免粗糙的边缘
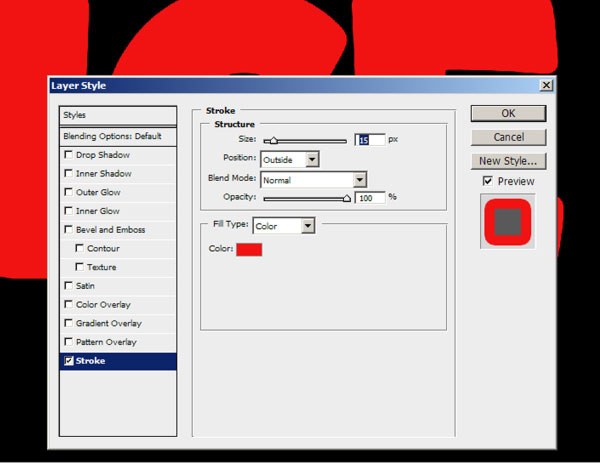
第3步
单击Command + Shift + N创建一个新图层,然后选择画笔工具(B),用鼠标右键单击,最后通过单击黑色小箭头(如下所示)加载新的画笔集。选择“加载画笔”后,浏览到“预设”文件夹,然后浏览“画笔”文件夹以加载画笔。加载我们以前下载的所有三套,因为我们需要一些变化来创造冰效果。
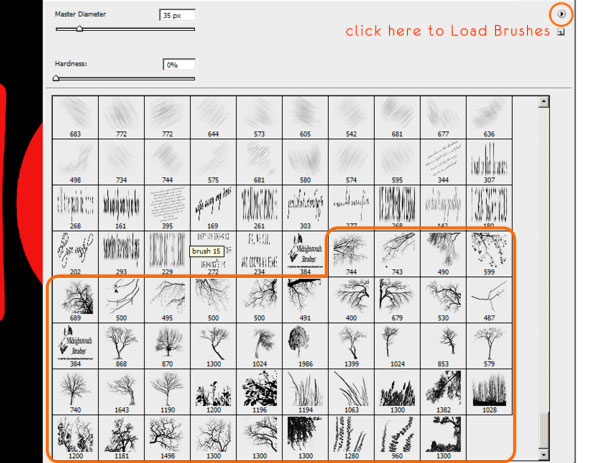
步骤4
在开始使用笔刷之前,先看看如何修改所选笔刷的角度,因为这对于后续步骤是非常重要的。按F5打开画刷窗口:使用“角度”选项可以旋转正在使用的画笔。允许柔和画笔的平滑选项。
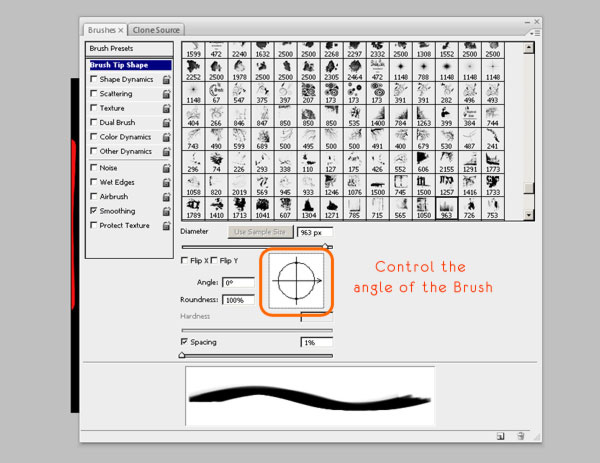
现在点击红色区域附近的字母,那个区域以外发生的一切都不重要,我们可以稍后抹去。用你的创造力来制造一些应该看起来像冰裂缝的东西- 你可以使用很多画笔。
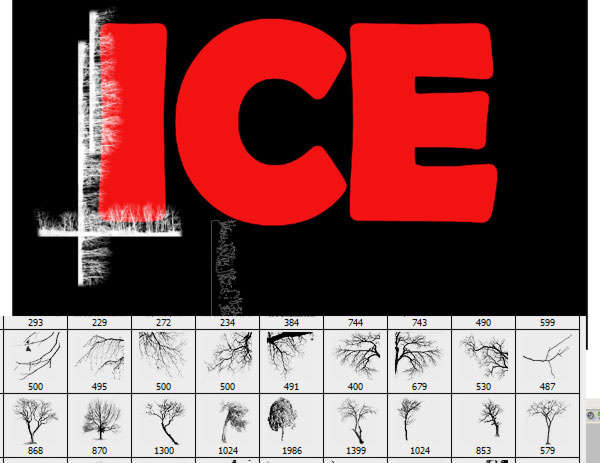
第6步
“角度和大小”设置允许您设置和旋转画笔;取消间隔框以在绘制冰裂纹时有更多的控制。为每一个字母创建一个新的图层隐藏你已经做了一个,所以更容易看看红色区域发生了什么。
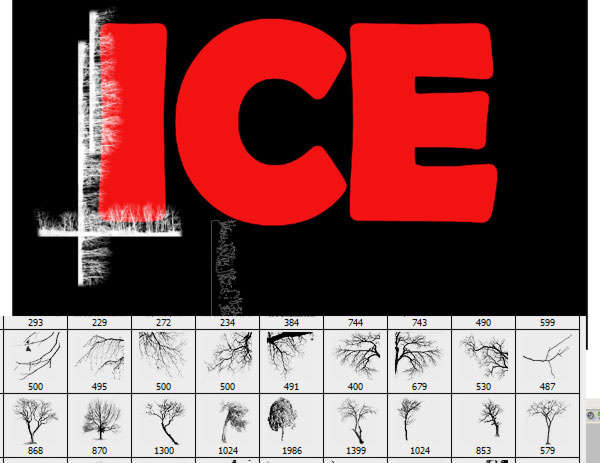
第7步
总是为图层命名,因为保持图层的组织更容易。在制作冰效果时,使用更多的线性笔刷来创建字母的主要形状,以及为更深的裂缝创建更大的笔刷。
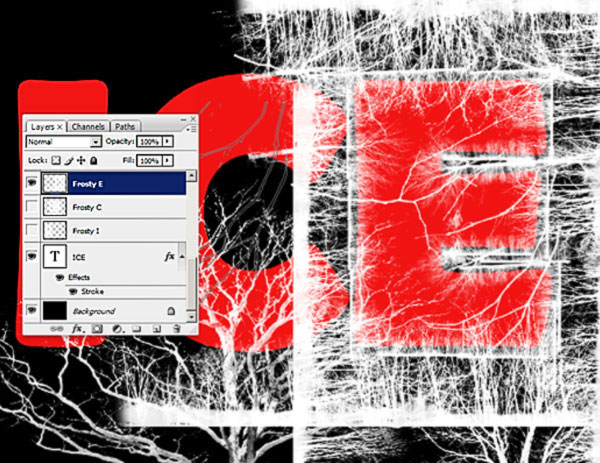
第8步
将“ICE”图层(红色)转换为智能对象(右键单击>转换为智能对象)。然后按住Command键点击这个图层的缩略图,将其完全选中,然后将图层蒙版应用到其他图层。

第9步
创建一个新图层,将其称为“额外”,并用树形笔刷使用下面的设置(F5)将一些额外的冰块绘制成红色字母。

第10步
使用边界附近的笔刷,使其看起来更立体。通过选择三个字母来帮助自己,以便您可以直接在需要的地方进行绘画。
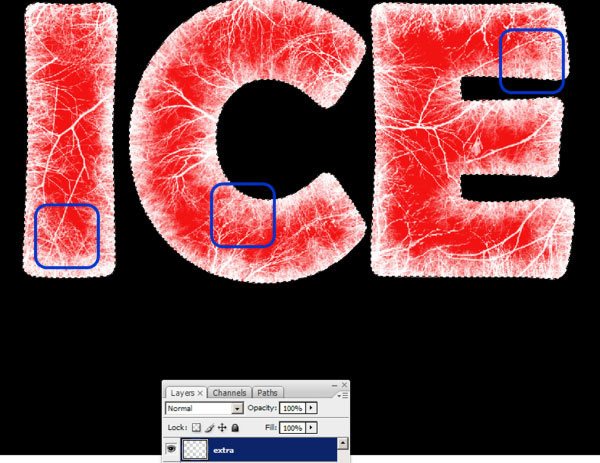
步骤11
现在转到每个冰层的混合选项(白色),并应用下面显示的设置。这些功能对于着色图层也非常有用。我们将在“外发光”选项中使用非常浅蓝的颜色(#c9eaf1)在字母和里面创建一些光晕,使其看起来冻结。
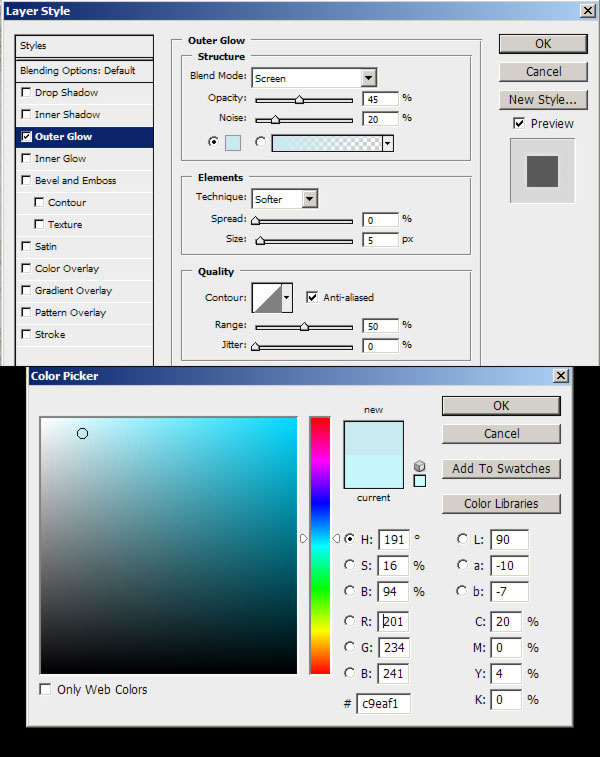
第12步
使用Inner Glow选项,我们将创建一个发光效果。应用一个值约10%的噪音,使其看起来更脆。
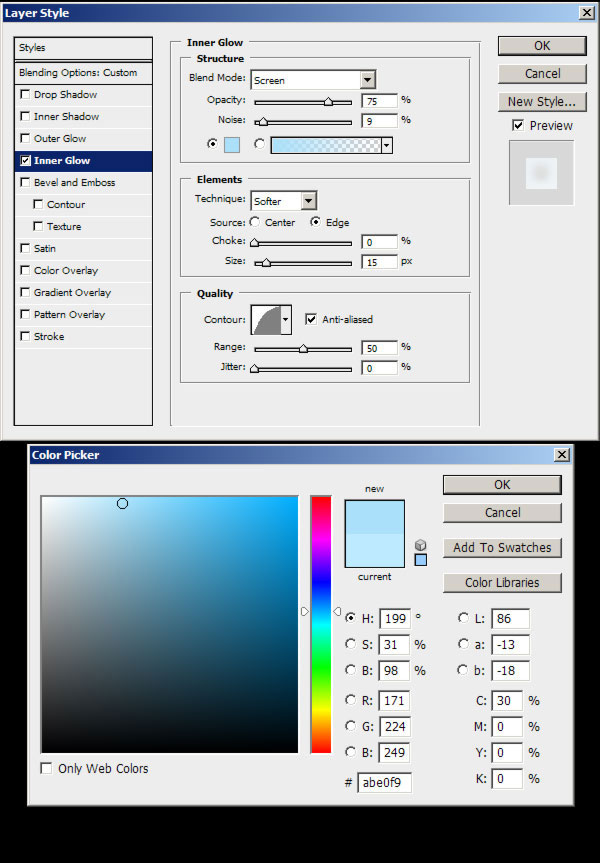
选择“ICE”图层的“I”字母,然后转到选择>修改>合同...> 25像素。然后单击确定。创建一个新的图层(“图层1”),然后按Alt + Delete来填充所选区域;使用全黑(#000000)。然后取消选择并去滤镜>模糊>>高斯模糊... 15像素。对其他字母应用始终相同的模糊相同。
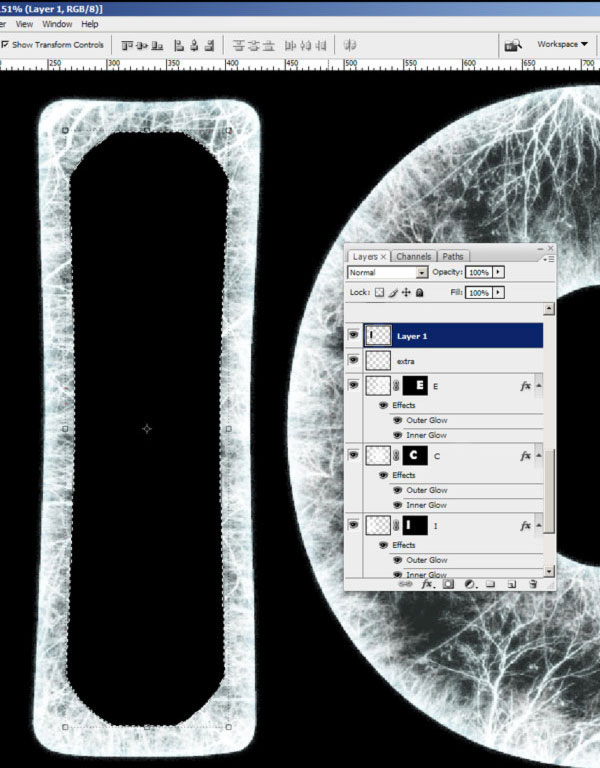
第14步
将这些黑色图层命名为“黑色E,C,I”,并将其不透明度设置为40%。然后创建一个新的调整图层并进入关卡。应用下面显示的设置,从这里他们将影响整个图像。
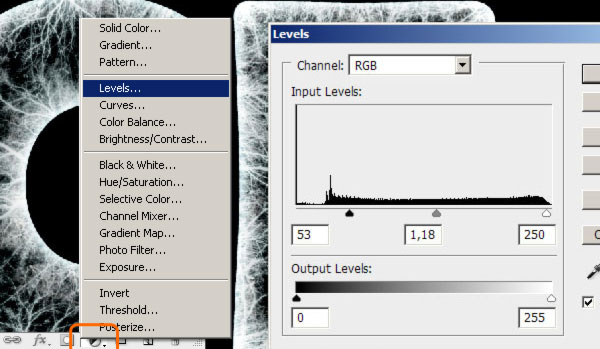
第15步
按住Command键并点击“ICE”层选择它,然后创建一个新图层并称之为“渐变”。用白色到透明渐变将底部绘制到顶部。我们从底部吸取一些光。将不透明度设置为40%。
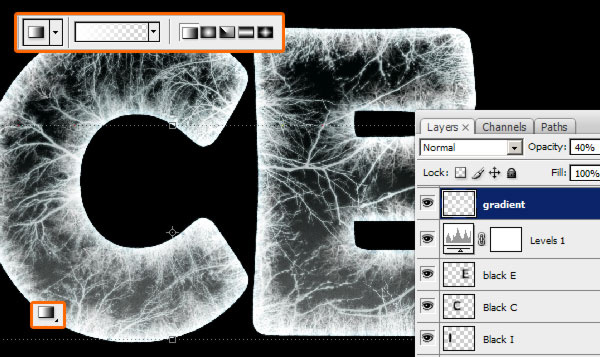
第16步
隐藏“背景”图层(黑色),并使用矩形选框工具选择一个字母。转到编辑>复制合并,然后按命令+ V.对其他两个字母也是一样的,并用相应的字母命名图层。那么你可以隐藏所有其他的图层,因为从现在开始,我们将对这些新的图层进行处理,但保留旧的图层,因为它们总是有用的。
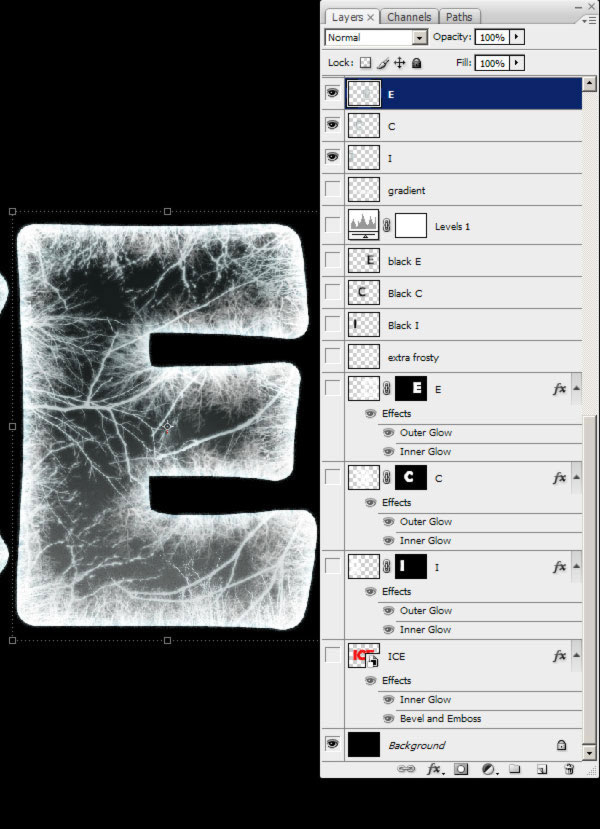
步骤17
右键单击缩略图图层,将它们隐藏到智能对象。现在命令单击“ICE”图层,然后转到选择>修改>合同... 35个像素。将此选择应用为每个字母的图层蒙版。如果蒙版覆盖全部三个字母,请不要担心。

第18步
选择图层蒙版缩略图,并转到滤镜>模糊>高斯模糊... 25像素。对所有“我”,“C”和“E:图层”执行此操作。此过程对于创建一些较暗的区域非常有用。
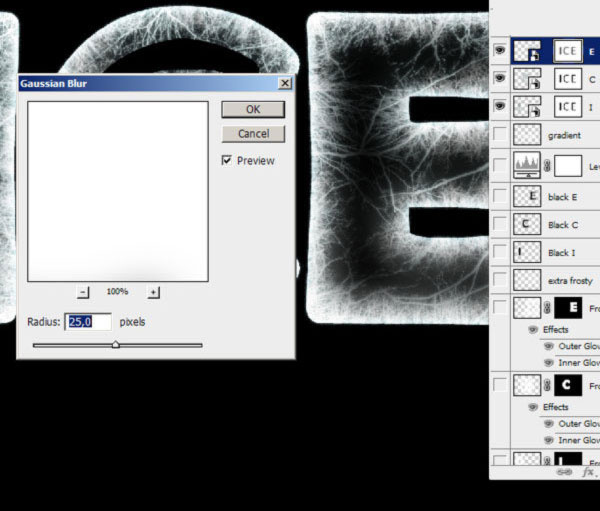
第19步
下面是它应该是什么样子。
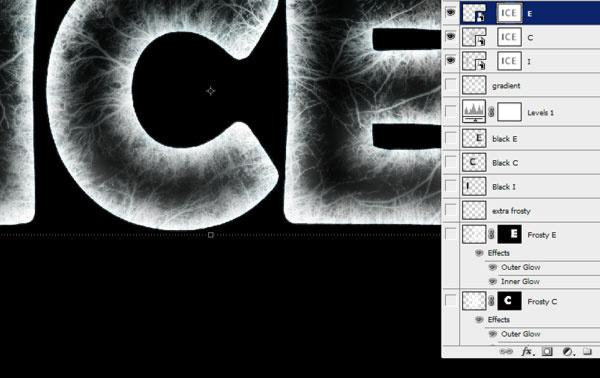
第20步
在图层蒙版上按Command + L打开级别并减少黑度(值30)。这样,图层蒙版变得更轻,显示更多的冰里面。
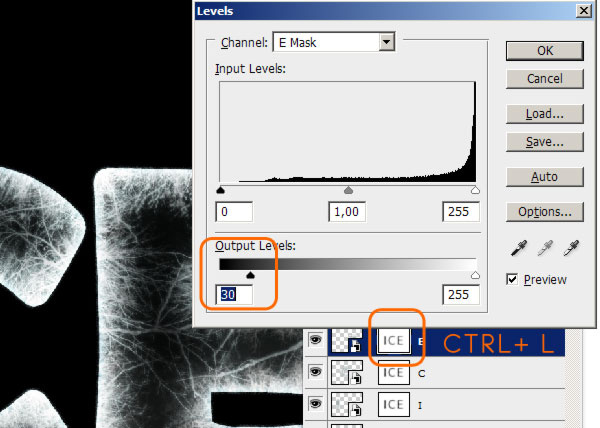
步骤21
复制“I”,“C”和“E”图层,右键单击图层蒙版>应用图层蒙版。最后合并它们。隐藏所有剩下的部分并创建一个新层。现在开始制作雪。
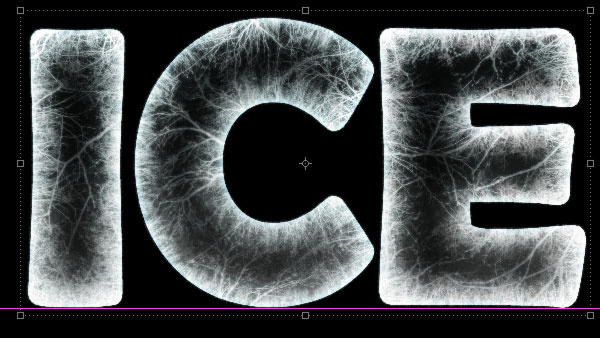
步骤22
选择画笔工具(B),然后选择一个正常的圆形画笔。然后在画笔窗口(F5)中应用下面显示的设置。
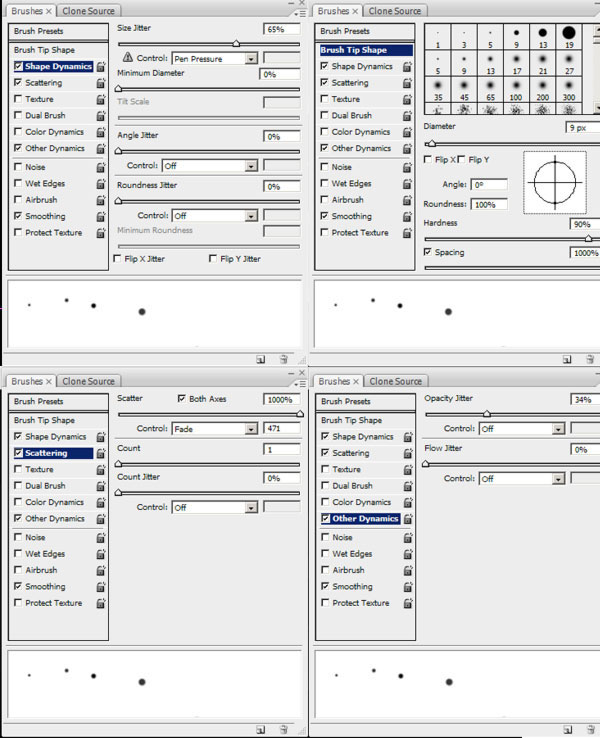
步骤23
创建一个新的图层,并绘制雪增加和减少画笔的大小。

步骤24
选择“Ice”图层并按下Command + T.然后点击Warp图标,然后选择Bend的Shell Upper设置为11%。
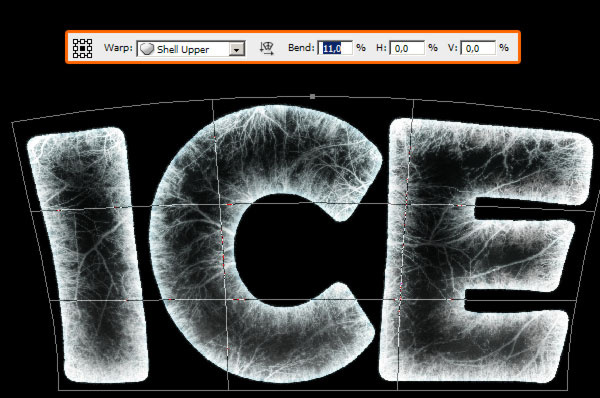
步骤25
用这些新的改变画笔的设置。开始画雪,留下一些稍暗的地方。
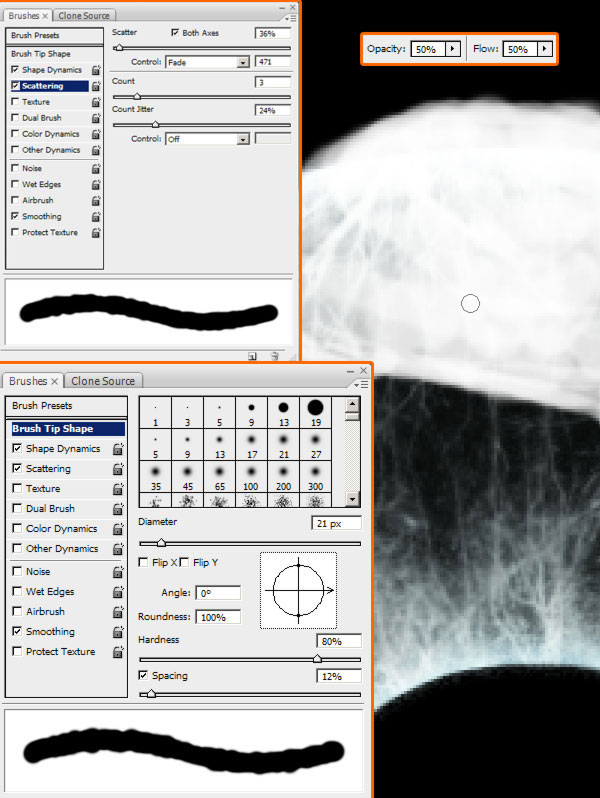
步骤26
在信件上画雪。我们现在可以在单一层上工作。
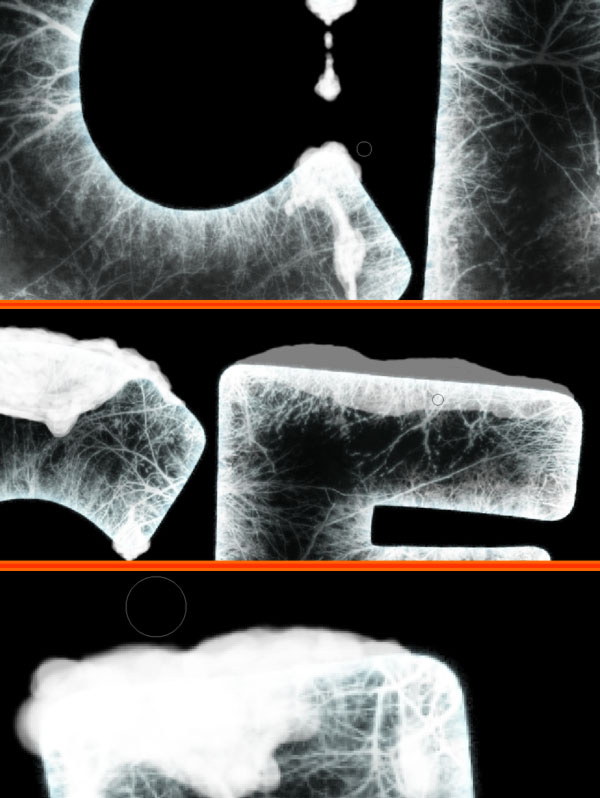
步骤27
完成之后,使用软刷,用橡皮擦工具(E)润饰边角和边缘。
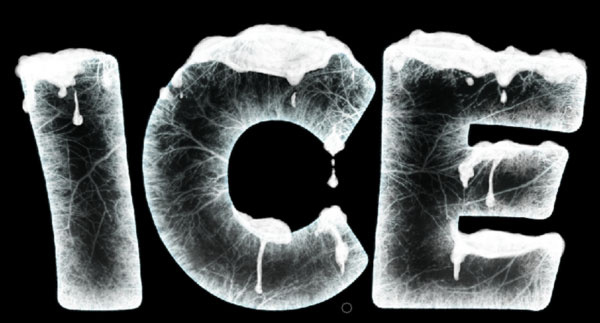
步骤28
在顶部创建一个新图层,并使用相同的画笔在字母底部附近绘制一些雪,并使用与之前相同的设置。
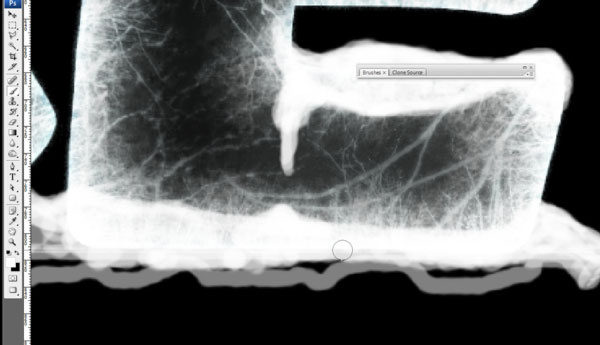
步骤29
留下一些黑暗的地方。
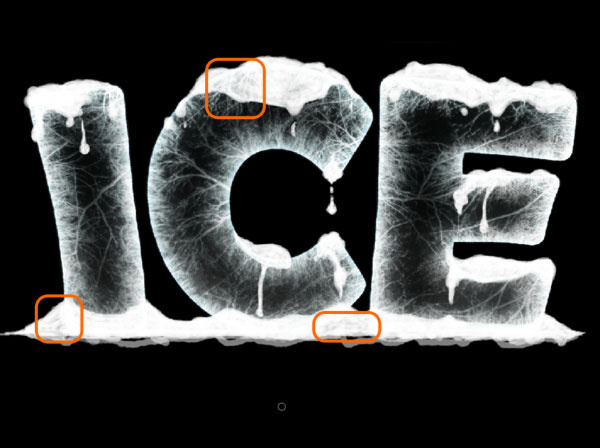
步骤30
使用橡皮擦工具(E)用软毛刷清洁边缘。
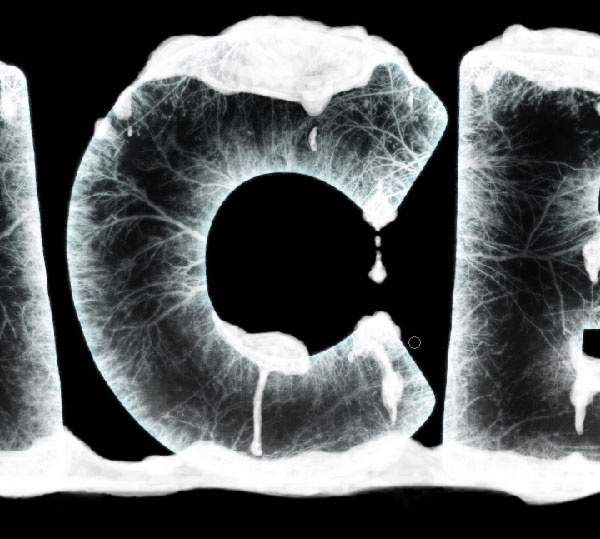
步骤31
在字母上方的雪上创建一个新层,并使用黑色(#00000)笔刷创建阴影。假设光线来自顶端。
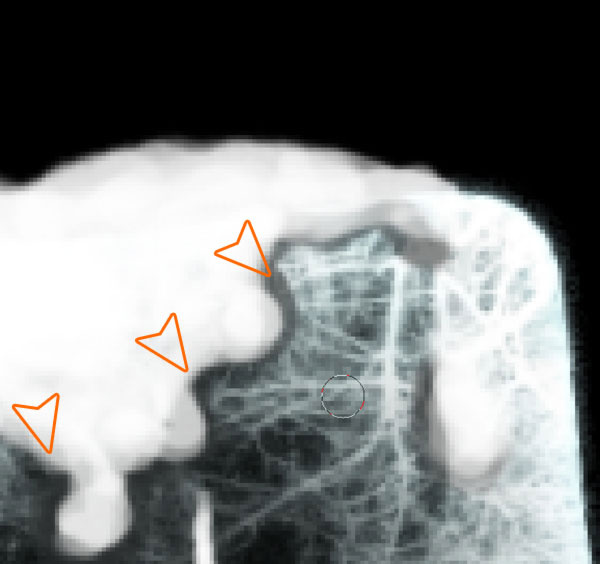
步骤32
在有隆起的地方制作一些更大的阴影。
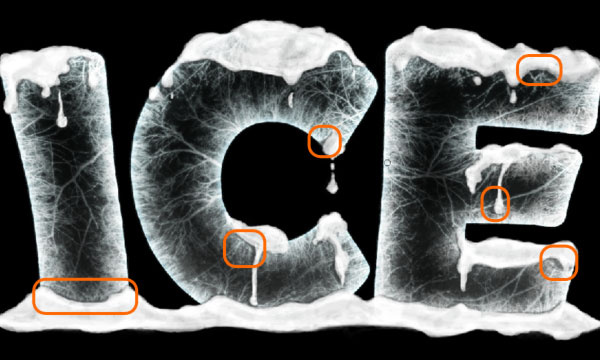
步骤33
在顶部创建一个新图层,并使用相同的画笔绘制一些阴影。这些是字母的阴影。

步骤34
将这个“内发光”应用于制作的阴影。

步骤35
在一个新的层上添加一些落雪。
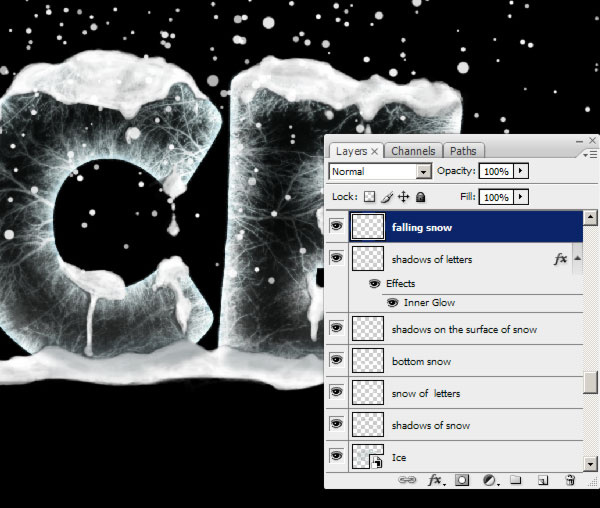
步骤36
现在选择顶部的雪,并通过拖动缩略图到新建图层图标来复制它。
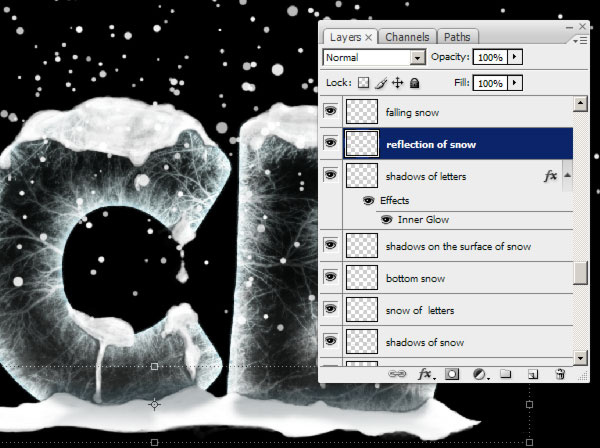
步骤37
对信件和他们上面的积雪做同样的事情。合并这两个层面进行反思。按Command + T,然后右键单击>垂直翻转。
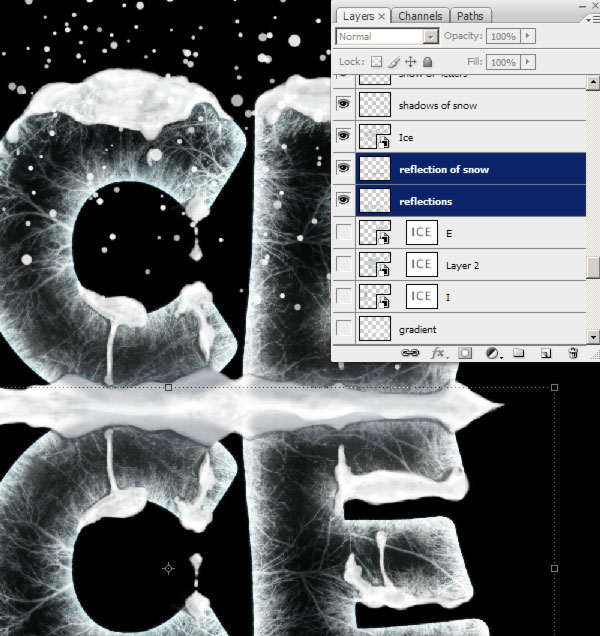
步骤38
使用渐变工具(G)在“图层蒙版”上绘制垂直黑色到透明渐变。按住Shift键保持垂直。然后应用一些运动模糊:角度0°和距离20像素。
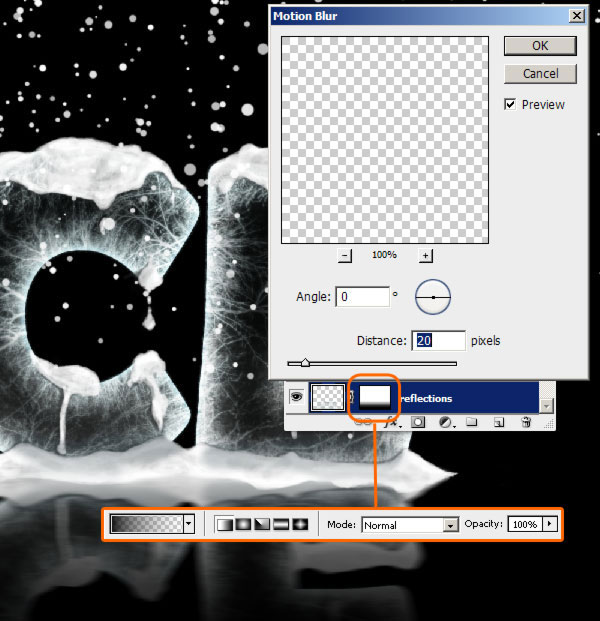
步骤39
对于下降的雪层,执行与之前相同的操作:复制,垂直翻转,添加渐变蒙版,并应用运动模糊。
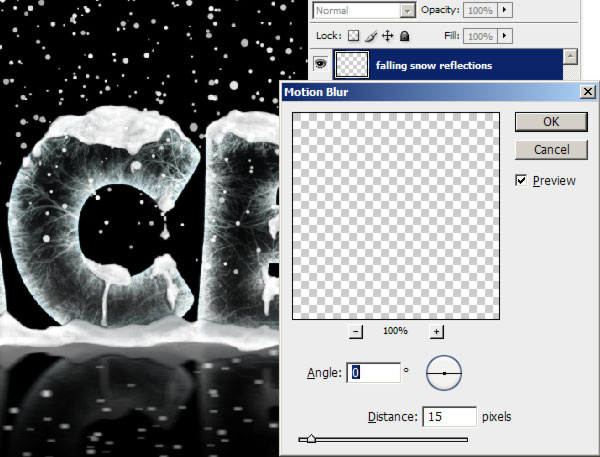
步骤40
在字母后面创建一个新图层,并用画笔绘制水平白线(始终按住Shift键)。将大小设置为15像素,将硬度设置为80%。将图层的不透明度设置为90%。
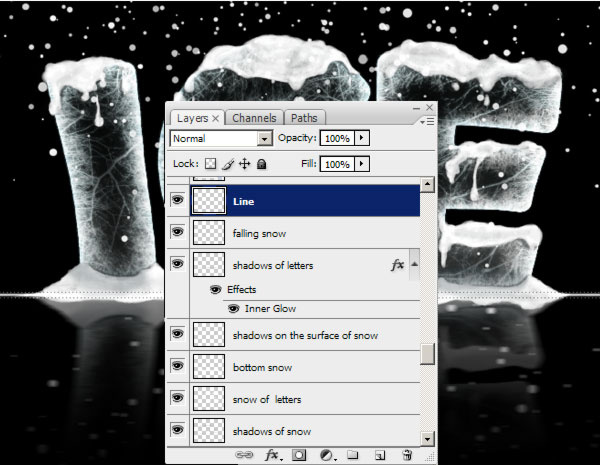
步骤41
在反射后创建一个新图层,并从上一步绘制的线开始绘制一个白色到透明的渐变。通过进入滤波器>噪声>添加噪声,还可以添加70%的高斯噪声。
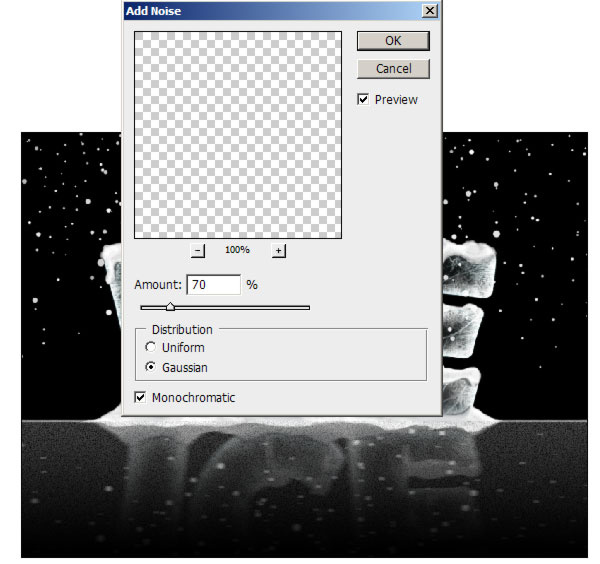
步骤42
这是实际情况:他自己的层面上的每一个影响。现在创建一个新图层,然后转到图像>应用图像...,然后单击确定。
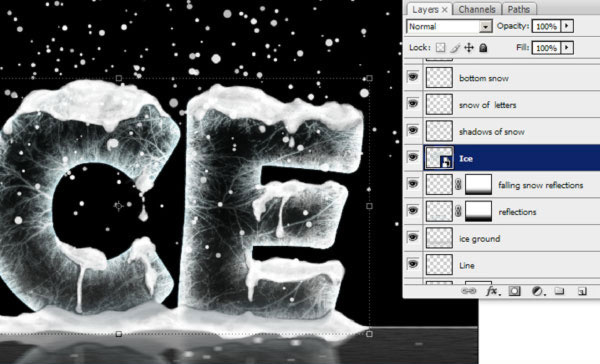
步骤43
调用这个新的图层“ICE IMAGE”并复制它。现在我们可以隐藏所有剩下的部分了,我们将会在锐化和增加清晰度方面进行一些工作。
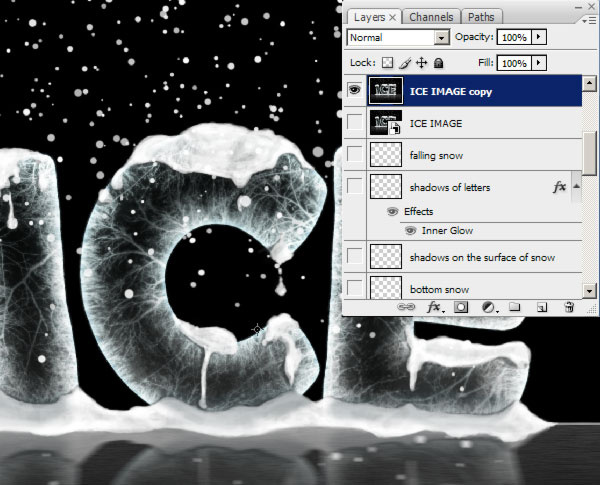
步骤44
再次复制此图层,并应用0,3像素的高斯模糊来平滑所有内容。

步骤45
然后去过滤器>其他>高通,并应用以下设置。
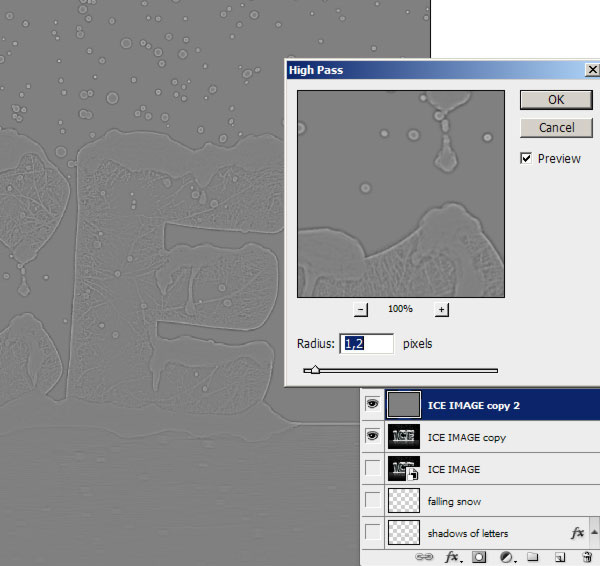
步骤46
再次,通过转到图像>应用图像...创建一个新图层,然后单击确定。设置为覆盖,不透明度为30%。

步骤47
使用椭圆选框工具在新图层上绘制一个圆。填充黑色,然后用Command + D取消选择。现在去滤镜>模糊>高斯模糊,并将其设置为25像素。这给了某种渐晕效果。

已经到底啦…