3Ds MAX(以后简称max)有成百上千的命令,现在把一些建模中经常遇到的问题快速解决方案给大家分享一些。
一、轴心
建模中,许多命令都是基于物体轴心运作的,比如对齐工具,镜像工具,车削工具等。但是3dmax中,设置轴心位置,需要进入Hierachy(层次) Affect Pivot Only(仅影响轴心)再挪动轴心,再关闭此功能,编辑模型,不光需要进行大量鼠标操作,甚至还要离开次物体级别。是否觉得很麻烦?
其实这个功能是可以设置快捷键的,进入菜单栏的Customize(自定义),选择第一项自定义用户界面, 如果是2010以上版本,可以直接在下面茫茫多的命令栏里直接键入 “Aff” 就会定位到Affect Diffuse Toggle,然后往下找到Affect Pivot Only Mod...(仅影响轴模式) Hotkey中按上自己喜欢的快捷键 Assign 就完成了。本人习惯设置为快捷键"D",今后按“D”就可以直接进入轴心编辑模式,而不需要进行大量离开模型的额外操作。
是否还想让轴心归到物体中心也能一键完成呢?继续在命令栏中输入“Cen” 就能定位到Center Point Cycle(这个功能很常用,作用是次物体级别的抽新定位)往下看两行,CenterPivot(中心轴),设置好快捷键,你就会发现,今后无论何时只要按下这个快捷键,轴心就会自动归到物体中心。
二、巧用右键四元菜单
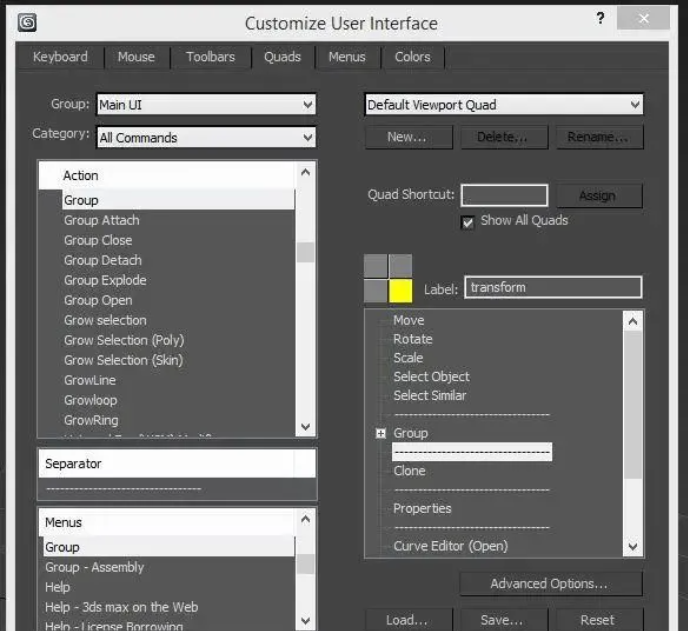
在自定义用户界面(Customize User Interface)中可以找到一个Quads标签,左边分别有Action(动作)和Menus(菜单),以及Separator(分割线) 三个子列表。
右边中部可以看到4个可以选则的方块,3灰1黄,选中即为黄色,只能选择一项。细心的人可以发现,内容和在视口里按右键时显示的内容一致。用编组工具举个例子,在Menus栏中键入“Group” 则可以找到菜单栏一致的"Group"选项,拖拽到你想要在四元菜单中出现的位置,我选择加入到克隆(Clone)命令上方,把Separator中的分割线加入, 这样就能分割这两个命令。
于是,鼠标又无需离开视窗,就可以直接执行编组命令中的所有选项,比如打开编组,取消编组之类的命令。
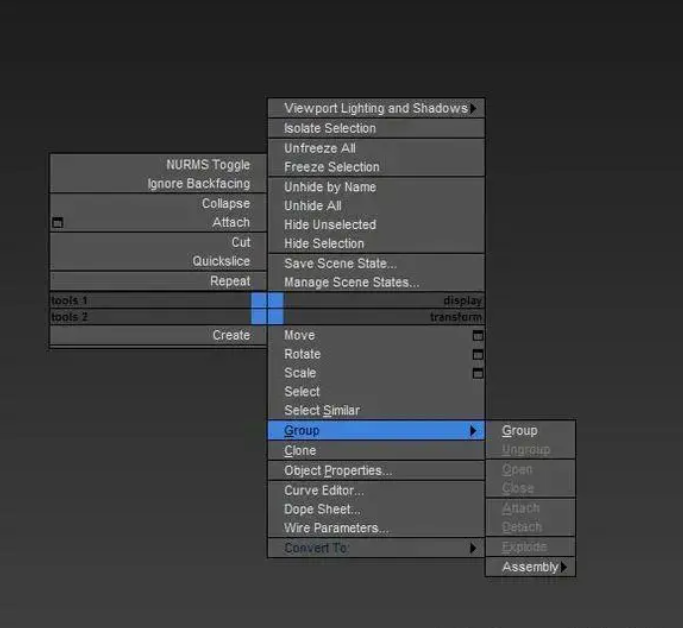
当然大家可以根据自行喜好,进行修改四元菜单。简化操作。
三、倾斜物体的修改
Reset X-form也是3dmax中一个十分常用的功能,但是Reset X-form后,物体所有的旋转缩放信息都会被清除,所以如果物体进行旋转后,就无法很精确的进行修改。有什么方法可以快速,又精确的把清除旋转信息但又是倾斜的物体转正呢?
如图:
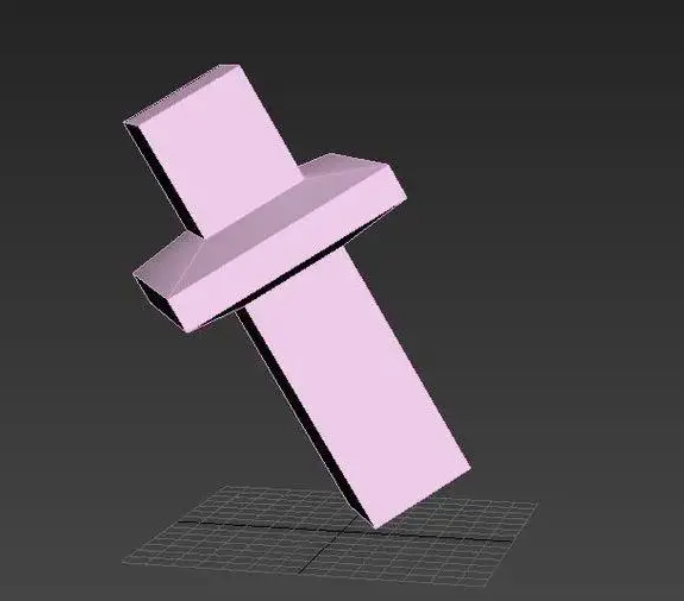
这个物体如需快速转正,进行修改,只需要创建两个互相垂直的面片(大部分情况,指需要建立一个面片即可),对原物体进行实例复制
如图:
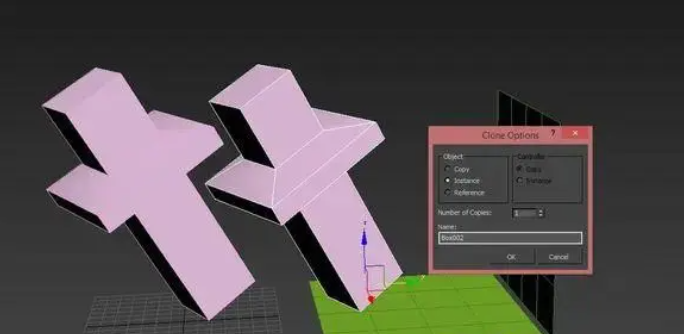
准备齐全,接下来要做的 也是一个max的基本对齐功能,法线对齐默认快捷键为Alt+N。
这个操作需要选择你需要对齐物体的一个面(底面) 然后再选择需要对齐的面 (绿色的面片) 就会发现,模型摆正了。如果立正之后,模型的左右角度有偏差,可以继续对侧面进行对齐,或者直接使用local坐标进行修改模型。由于z轴正确,这样怎么修改都不会有问题了。
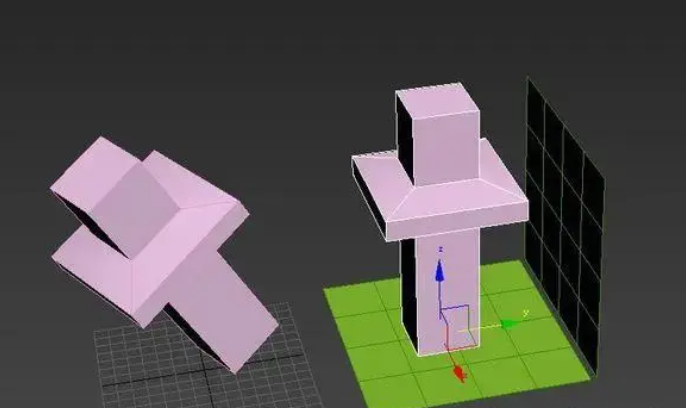
由于两者为实例关系,对摆正的临时物体进行修改,原模型也会相应修改。
四、圆柱段数修改(规则的修改)
用多边形建模的时候,不知大家是否会遇到,建立了一根圆柱,并且进行了大量修改,结果发现段数太多或者太少的情况。
如图:

简单例子,这样在整个圆周都进行同样操作的模型适用。
这里使用了8边的圆柱,想要增加到12边 或者减少到6边,由于不是整数倍修改,十分难以控制,即便是整数倍修改,截面也会一定程度上不圆。重新制作又浪费时间,如何快速解决这个问题呢?
首先,把物体轴心归到物体中心(在“一”中可以找到快捷方法),之后选择任意边(推荐选择和某条轴有整数角度的边),loop(循环选择)此边。

进入编辑菜单,在Edit Edges(编辑边)卷展栏中,找到Creat Shape From Selection(由选择创建形状)
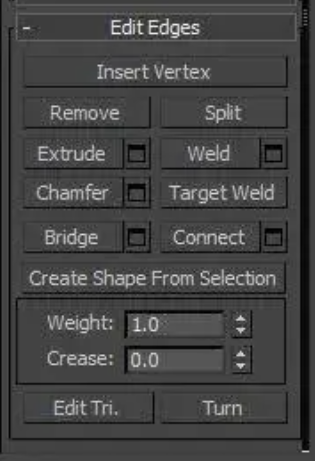
点击后,出现此菜单
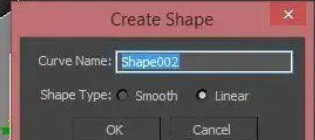
选择Linear(线性),起名后,隐藏原模型会发现如图
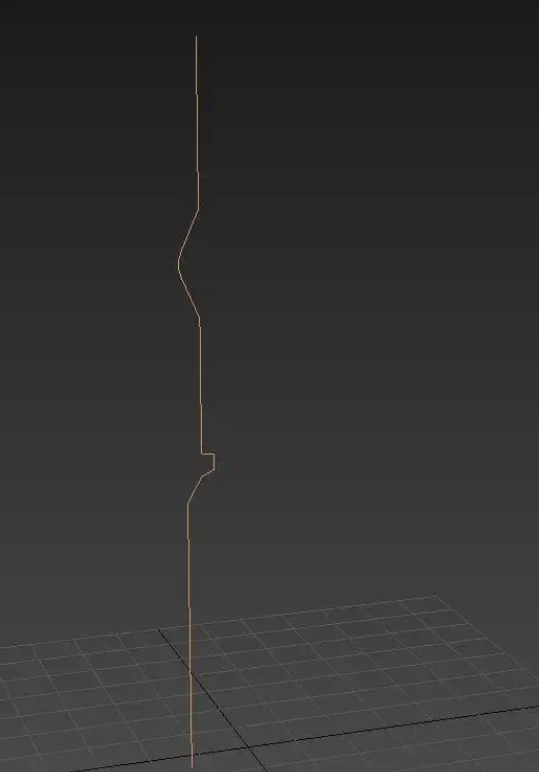
接下来大家应该都知道怎么操作了吧?没错,由于之前轴心归到物体中心了,所以直接进行车削,选择想要的边数,以及车削轴,就可以自由的修改之前的失误了。
已经到底啦…