作为建筑师,您可以访问多个数字设计包。为工作选择合适的人是至关重要的。最受欢迎的之一是 3DS Max。它为建筑设计提供了一系列功能。该软件将简单灵活的模型创建与出色的渲染和实时显示选项相结合。
这使它成为许多建筑师的首选软件。然而,即使是那些使用它多年的人也可能不知道充分利用它的所有技巧。这里有 20 个有用的提示,可以在使用 3DS Max 时为您提供帮助。
提示 #1 – 命名元素

一个元素变得越复杂,它所包含的元素就越多。这在命名时会出现问题。许多人根据它们的形状命名他们的元素。这在大量使用相同形状的模型中可能会让人感到困惑。相反,您应该为元素提供逻辑名称。例如,为墙壁中的所有元素赋予相同的标签,例如“North Wall”。与将它们标记为“立方体”或“球体”相比,这使它们更容易识别。
提示 #2 – 对元素进行分组
即使使用逻辑命名,使用大型模型浏览元素也会变得困难。这是分组可以提供帮助的地方。将模型的一部分的所有单独元素组合在一起是一种很好的做法。假设您已经为楼梯间建模。对从楼梯到墙壁和场景装饰的每一个元素进行分组,使该区域更容易进入。此外,您可以使用实例来处理相同元素的副本。这样做意味着对实例中一个元素的单个更改会反映在该实例中的所有元素中。
提示 #3 – 隔离你的元素
尝试处理复杂模型中的单个元素会带来很多困难。鼠标滑几下,您就有一些错误需要撤消。这不是一个大问题,但它可能会浪费时间。有一种更简单的方法可以做到这一点。您可以隔离一个元素,这样您就可以在不受模型其余部分干扰的情况下对其进行处理。右键单击元素并选择“隔离”。这隐藏了模型的所有其他部分。
提示 #4 – 使用填充
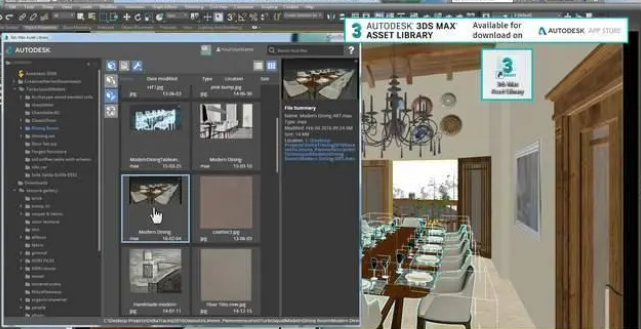
许多使用数字设计软件的建筑师都在努力帮助他们的客户可视化场景。您可以拥有世界上最棒的模型,但如果客户无法弄清楚它在现实世界中的外观,那将毫无意义。这就是“填充”功能派上用场的地方。您可以使用它用 3DS Max 库中的虚拟人物填充您的模型和场景。这些人甚至带有空闲站立和行走的动画。Populate 非常适合在建造时容纳人员的模型,例如图书馆建筑。
提示 #5 – 工作区和基本 3DS Max 概念
2017 版 3DS Max 有一些新概念供您掌握。它为“设计工作区”功能提供了帮助。这将创建一个设计布局,教您软件的所有基础知识。它向您介绍了主要概念和新工具。此外,它还可以帮助您了解如何创建 3DS Max 工作流程。从本质上讲,它将向您介绍软件的用户界面并使您更有效率。即使您以前使用过 3DS Max,也请花点时间去体验它。
提示 #6 – 使用预设斜面
较新版本的 3DS Max 提供了几个预设的斜角供您的模型使用。您可以在软件文本工具的预设选项中找到它们。这些允许您通过下拉菜单直接使用斜角轮廓修改器。使用预设是创建简单斜面的理想选择。这将为您在处理模型时节省大量时间。当然,如果您愿意,您仍然可以创建自己的斜面。
提示 #7 – 优化您的场景材质
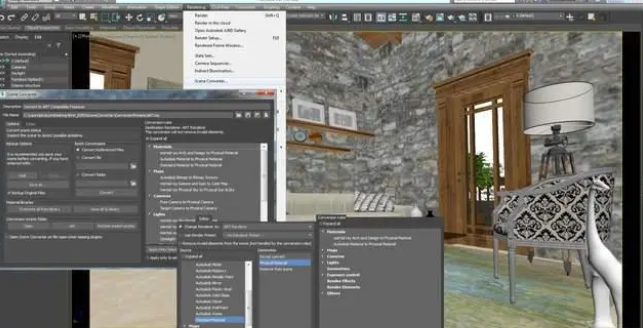
3DS Max 包含一个很好的渲染引擎。即便如此,许多人更喜欢使用其他引擎。最常见的一种是 V-Ray,但还有其他几种可以与 3DS Max 一起使用。这里的关键是您在使用其他渲染引擎时需要考虑您的场景材质。确保优化材料以在引擎中正确显示。如果不这样做,您可能会发现在进行渲染时最终会出现奇怪的光照效果和元素行为。
提示 #8 – 使用太阳定位工具
2017 版 3DS Max 的另一个新功能是“太阳定位”工具。您可以在照明菜单中找到此工具。它允许您设置太阳的位置并更改模型周围的天空。您甚至可以设置时间、日期和地点。这在使用某个位置的照片时非常理想,因为它可以让您准确地模拟照明条件。您还可以展示光线在一天中的不同时间对建筑物的影响。
提示 #9 – 切换照明
您知道在处理模型时可以快速切换照明效果吗?这是真的。使用 Ctrl + L 在几秒钟内打开和关闭照明。这似乎没什么大不了的。但是,当您考虑到通常必须浏览几个菜单来手动切换灯光时,您可以看到可以节省大量时间的地方。
提示 #10 – 使用软阴影

为客户创建渲染时,现实主义是关键。这意味着您需要在模型中正确使用阴影。作为一般规则,使用软阴影而不是硬阴影。后者使模型看起来不那么逼真。使用 Omni 灯光从单一光源向各个方向投射光。此外,使用 Mental Ray 创建“光线追踪”阴影。顺便说一句,在使用 V-Ray 渲染模型时,您需要在 Omni/Spot 中启用区域阴影。渲染将花费更多时间,但看起来会更逼真。
提示 #11 – 模拟真实世界的摄影

作为一般规则,您应该避免让您的模型看起来明显是计算机生成的。为此,3DS Max 提供了一系列环境和相机设置。您可以使用这些设置来超越照片上的限制。但是,这样做会创建您可能希望避免的 CGI 外观。要解决此问题,请针对您的模型及其渲染来模拟真实照片。这使模型看起来更逼真,并有助于客户的可视化。
提示 #12 – 保存文件
在 3DS Max 中保存文件时,您可以使用多个选项。许多人选择JPEG格式。通常,这是因为 JPEG 文件在硬盘驱动器上占用的空间比大多数其他文件少。不幸的是,JPEG 也是压缩文件。这意味着它们将限制您在以后的编辑中必须使用的信息量。当试图改变曝光和照明时,这可能会反过来咬你。通过将所有模型保存为 TIFF 文件来避免这种情况。这些是不使用压缩的 32 位文件。
技巧 #13 – 快速保存
我们都去过那里。您连续几个小时专注于模型。如此全神贯注于工作,您忘记了定期保存。突然,您发现几个小时前犯的错误导致模型出现问题。数小时的工作瞬间付诸东流。您可以通过调整工作流程来避免这种情况,以便定期保存。一个好的经验法则是在编辑元素之前和之后直接保存。创建多个保存而不是覆盖相同的保存,因此如果您犯了错误,您可以返回几个点。
提示 #14 – 隐藏修饰符
3DS Max 为您提供了一系列修改器,您可以在创建模型时使用这些修改器。许多人乐于使用它们,却不知道该软件只需稍加搜索即可提供更多功能。您需要做的就是右键单击您可以看到的修饰符列表。这将揭示一个全新的隐藏修饰符列表。这些与软件中的一系列关键功能有关。您可以更改曲面和动画设置。此外,您甚至可以修改参数约束。
提示 #15 – 仅编辑多边形模型
使用 3DS Max,您可以创建网格和多边形格式的模型。编辑时,您应该始终使用多边形格式。网格模型在编辑时提供了更多的错误空间。它们还带有较少的设置,这意味着您在处理模型时的灵活性较低。如果您已经开始在网格模式下处理模型,请不要担心。您始终可以将其转换为多边形模型,以访问更多编辑设置并减少遇到的问题。只需使用“修改器菜单”中的“转为多边形”选项即可。
提示 #16 – 始终下载更新
与 3DS Max 一样出色,它并非没有错误。该软件的每个新版本通常都会带来一些问题,您必须解决这些问题才能创建模型。令人高兴的是,Autodesk 为该软件提供了大量支持。该公司定期发布更新和服务包。确保在它们可用时立即下载它们。这将允许您修复错误并重新开始在没有任何限制的情况下处理模型。
提示 #17 – 分配热键
使用热键可以让您完成常见任务,而无需浏览菜单。3DS Max 带有几个默认热键。例如,您可以使用“Q”来选择一个对象或“E”来旋转任何选定的对象。您还可以为其他常见操作创建自己的热键。前往“自定义”菜单中的“键盘面板”,然后选择所需的操作。使用“热键”字段输入操作的键盘快捷键。如果您为操作分配现有快捷方式,它将在“分配给”字段中弹出。假设您对选择感到满意,请单击“分配”。您现在有了一个新的热键。为您经常使用的每个操作创建它们。
提示 #18 – 使用相机

效率是 3D 建模的关键。如果您的场景相机放置在错误的位置,您将无法达到最高效率。在开始制作模型之前,请花一些时间寻找完美的框架和角度。这样可以确保您只处理相机可以看到的内容。作为一般规则,使用窄角镜头进行更详细的建模。避免尝试同时处理整个场景的诱惑。
提示 #19 – 按比例构建
抵制在使用 3DS Max 时超规模工作的诱惑。该软件为您的所有模型使用适当的单位和比率。这意味着超出比例会在以后给您的模型带来一些问题。通过按比例构建来避免这种情况。在开始制作模型之前,您应该准备好详细的测量结果。做数学并花一些时间准备。这将在以后节省大量时间,因为您可能会浪费在进行调整上。
提示 #20 – 使用模板
您可能会创建许多使用相似场景的模型。为每个模型创建一个新场景会浪费很多时间。值得庆幸的是,3DS Max 有一个模板系统。您可以将常用场景保存在该系统中,以备不时之需。使用照明、比例和渲染设置创建一些通用模板。然后,您可以在需要时应用模板。这节省了时间,也为您的工作提供了一定程度的一致性。
已经到底啦…